In today’s highly connected world, our smartphones have become an essential part of our daily lives. From staying connected with loved ones to managing our work schedules, we rely on these devices for almost everything. But what happens when our phone’s battery starts draining faster than ever before? It can be frustrating and inconvenient, especially when we’re on the go. That’s where this comprehensive guide comes in. In this article, we will delve into the world of battery-draining apps, helping you identify the culprits behind your phone’s dwindling battery life and providing you with practical tips on how to manage them effectively. Whether you’re an Android or iOS user, we’ve got you covered. So, if you’re tired of constantly searching for a charging outlet or carrying around a power bank everywhere you go, it’s time to revitalize your battery and reclaim control over your smartphone’s energy consumption. Let’s dive in and discover the secrets to a longer-lasting battery life!
Signs of battery-draining apps
When it comes to identifying battery-draining apps, there are a few telltale signs to look out for. One of the most obvious signs is a significant decrease in battery life. If you notice that your phone’s battery is draining faster than usual, even when you’re not actively using it, it’s a clear indication that there might be some apps consuming excessive power in the background.
Another sign to watch out for is overheating. If your phone feels unusually hot, it could be a result of certain apps overworking your device’s processor and causing it to generate more heat. Overheating not only drains the battery faster but can also lead to long-term damage to your phone’s internal components.
Additionally, if you notice your phone lagging or freezing frequently, it could be due to resource-intensive apps running in the background. These apps consume a significant amount of processing power, which can lead to a sluggish overall performance.
To identify the specific apps responsible for draining your battery, it’s important to understand which apps tend to be the most common culprits.
Common battery-draining apps
While the exact list of battery-draining apps can vary depending on the device and operating system, there are a few apps that are notorious for their power-hungry behavior.
Social media apps, such as Facebook, Instagram, and Snapchat, are often at the top of the list when it comes to draining battery life. These apps constantly run in the background, fetching updates, and notifications, which can have a significant impact on your phone’s battery.
Streaming apps, like Netflix and YouTube, are also known to be battery killers. Playing videos requires a lot of processing power and network resources, leading to increased power consumption.
Additionally, certain gaming apps, especially those with high graphics and intense gameplay, can quickly drain your battery. These apps put a heavy load on your device’s processor and GPU, resulting in faster battery depletion.
Now that we’ve identified some common culprits, let’s move on to the next section, where we will discuss how to identify battery-draining apps on Android devices.
How to identify battery-draining apps on Android
When it comes to identifying battery-draining apps, there are a few telltale signs to look out for. One of the most obvious signs is a significant decrease in battery life. If you notice that your phone’s battery is draining faster than usual, even when you’re not actively using it, it’s a clear indication that there might be some apps consuming excessive power in the background.
Another sign to watch out for is overheating. If your phone feels unusually hot, it could be a result of certain apps overworking your device’s processor and causing it to generate more heat. Overheating not only drains the battery faster but can also lead to long-term damage to your phone’s internal components.
Additionally, if you notice your phone lagging or freezing frequently, it could be due to resource-intensive apps running in the background. These apps consume a significant amount of processing power, which can lead to a sluggish overall performance.
To identify the specific apps responsible for draining your battery, it’s important to understand which apps tend to be the most common culprits.
How to identify battery-draining apps on iOS
Just like Android, iOS devices also offer built-in tools to help you identify battery-draining apps. One such tool is the Battery section in the Settings app.
To access the Battery section on an iOS device, go to Settings > Battery. Here, you’ll find a breakdown of battery usage by app for the last 24 hours or the last 10 days. Look for any apps that have a high percentage of battery usage, especially if you haven’t been actively using them.
iOS also provides the Low Power Mode feature, which reduces power consumption by disabling certain features and background activities. You can enable Low Power Mode by going to Settings > Battery > Low Power Mode.
If you want more detailed insights into your device’s battery usage, you can download third-party apps from the App Store. These apps offer additional features like real-time battery monitoring, app analysis, and customizable power-saving profiles.
Now that we’ve covered how to identify battery-draining apps on both Android and iOS devices, let’s move on to the next section, where we will discuss how to manage these apps effectively on Android.
Managing battery-draining apps on Android
Once you’ve identified the battery-draining apps on your Android device, there are several steps you can take to manage them effectively and optimize your device’s battery life.
One of the most effective ways to manage battery-draining apps is by restricting their background activity. To do this, go to Settings > Apps & notifications > [App Name] > Battery > Background restriction. Enabling this option will prevent the app from running in the background and consuming excessive power.
Another useful feature on Android is App Standby, which automatically puts unused apps into a deep sleep state to conserve power. You can enable App Standby by going to Settings > Battery > Battery Optimization > [App Name] > Optimize battery usage.
Additionally, consider disabling or reducing the frequency of app notifications for battery-draining apps. Notifications require your device to wake up and display the alert, which can drain battery life. To manage app notifications, go to Settings > Apps & notifications > [App Name] > Notifications.
Lastly, make it a habit to regularly update your apps and operating system. App updates often include bug fixes and performance improvements that can help optimize battery usage.
Now that we’ve covered Android, let’s move on to the next section, where we will discuss how to manage battery-draining apps on iOS devices.
Managing battery-draining apps on iOS
Managing battery-draining apps on iOS devices is relatively straightforward. Once you’ve identified the culprits, follow these steps to optimize your device’s battery life.
First, you can disable background app refresh for specific apps. This feature allows apps to refresh their content in the background, but it also consumes battery power. To disable background app refresh, go to Settings > General > Background App Refresh.
Next, consider disabling unnecessary location services for certain apps. Some apps constantly track your location, even when you’re not actively using them, which can drain your battery. To manage location services, go to Settings > Privacy > Location Services.
You can also manage app notifications on iOS devices to reduce battery drain. Disable notifications for apps that are not essential or that you don’t need real-time updates from. To manage app notifications, go to Settings > Notifications.
Lastly, keep your apps and iOS updated. App and iOS updates often include performance improvements and bug fixes that can help optimize battery usage. To update your apps, open the App Store and go to the Updates tab. To update your iOS, go to Settings > General > Software Update.
Now that we’ve covered how to manage battery-draining apps on both Android and iOS devices, let’s move on to the next section, where we will provide some general tips for optimizing battery usage.
Tips for optimizing battery usage
Apart from managing battery-draining apps, there are several other tips you can follow to optimize your device’s battery usage:
1. Adjust screen brightness: Lowering your screen brightness can significantly reduce power consumption. Consider using auto-brightness or manually adjusting the brightness to a comfortable level.
2. Enable power-saving modes: Both Android and iOS devices offer power-saving modes that limit certain functionalities to conserve battery power. Enable these modes when your battery is running low or for extended periods without access to a charger.
3. Disable unnecessary connectivity features: Wi-Fi, Bluetooth, and GPS can drain your battery if left enabled when not in use. Turn off these features when you’re not actively using them to save power.
4. Use Wi-Fi instead of cellular data: When possible, connect to Wi-Fi networks instead of using cellular data. Wi-Fi connections are generally more power-efficient than cellular data.
5. Close unused apps: Make it a habit to close unused apps, especially those running in the background. These apps consume memory and processing power, which can lead to faster battery drain.
6. Optimize app settings: Check the settings of your apps and disable any unnecessary features or permissions that might be contributing to excessive battery usage.
By following these tips, you can significantly extend your device’s battery life and reduce the need for constant charging.
Battery-saving apps and tools
In addition to the built-in tools and features provided by Android and iOS, there are also several third-party battery-saving apps and tools available. These apps offer additional functionalities and customization options to further optimize your device’s battery usage.
Some popular battery-saving apps include AccuBattery, Greenify, and Naptime. These apps provide detailed insights into your device’s battery health, offer advanced power-saving features, and allow you to customize battery profiles based on your usage patterns.
However, it’s important to note that not all third-party battery-saving apps are created equal. Some apps may claim to improve battery life but can actually drain your battery further due to their own resource consumption. Before downloading any third-party app, make sure to read reviews and do thorough research to ensure its reliability and effectiveness.
Conclusion & final thoughts
In conclusion, identifying and managing battery-draining apps is crucial for optimizing your smartphone’s battery life. By paying attention to the signs of battery drain, identifying common culprits, and utilizing the built-in tools and features provided by Android and iOS, you can regain control over your device’s energy consumption.
Remember to regularly check your battery usage, adjust app settings, and follow general tips for optimizing battery usage. Consider using battery-saving apps and tools to further enhance your device’s battery life, but be cautious when choosing third-party apps.
With the insights and strategies provided in this comprehensive guide, you can revitalize your battery and enjoy a longer-lasting smartphone experience. No more constant searching for charging outlets or carrying around bulky power banks. Take back control and make the most out of your smartphone’s battery life.
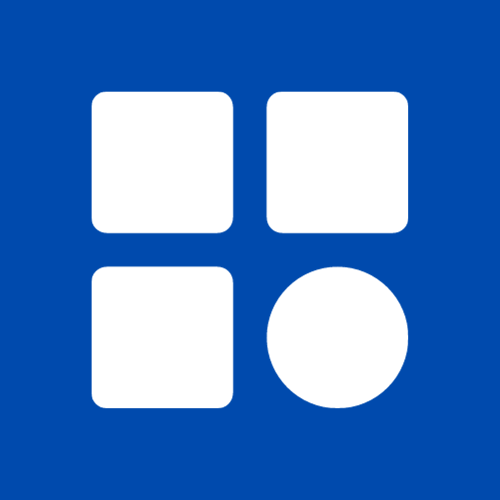
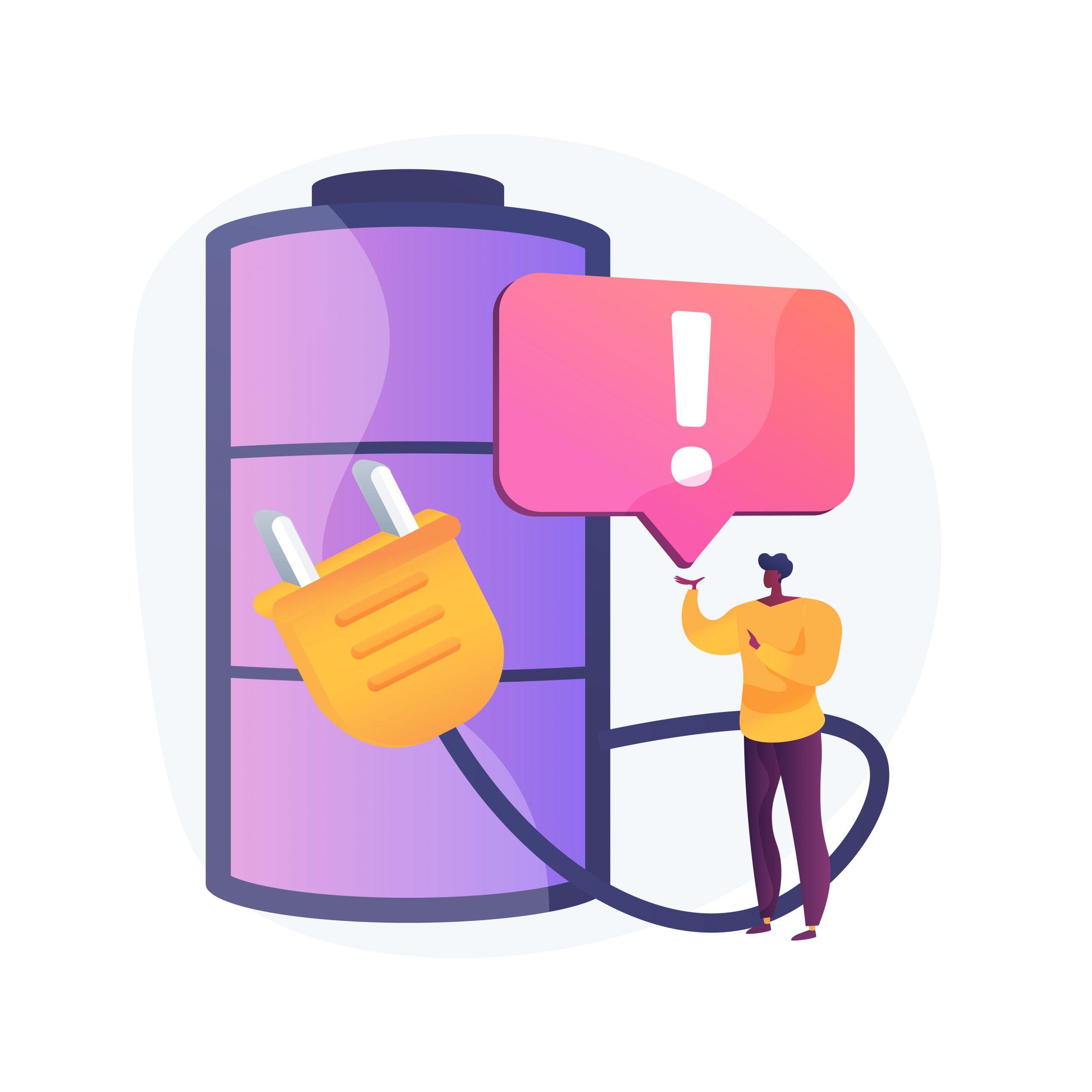



0 Comments